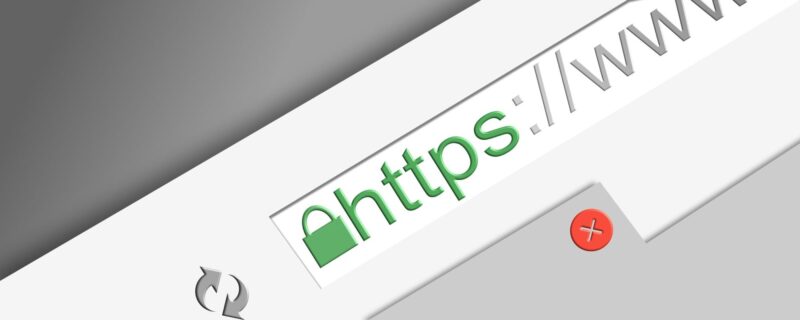- Accès WordPress bloqué ? Je peux vous aider.
- Pourquoi pourriez-vous perdre l’accès à votre site WordPress ?
- Prérequis pour récupérer l’accès à votre site
- Comment utiliser le FTP et la base de données pour récupérer un accès
- Vous préférez une intervention rapide ?
- Toutes les solutions pour récupérer l’accès à WordPress
- Contacter l’hébergeur en dernier recours
- Bonnes pratiques pour éviter de perdre l’accès à WordPress
- Un site sécurisé, accessible et fiable
Perdre l’accès à un site WordPress peut être frustrant, surtout lorsque l’on doit gérer du contenu, effectuer des mises à jour ou résoudre un problème technique urgent. Que ce soit à cause d’un mot de passe oublié, d’un compte administrateur supprimé, d’un piratage ou d’un problème technique, il existe plusieurs solutions pour rétablir l’accès à votre site.
Ce guide détaille toutes les méthodes pour récupérer un compte administrateur WordPress, des plus simples (réinitialisation de mot de passe) aux plus avancées (modifications via FTP et base de données).
Dans la plupart des cas, vous pourrez restaurer votre accès en quelques minutes, même sans assistance technique. Si nécessaire, des solutions alternatives existent pour contourner les blocages et recréer un compte administrateur.
Si vous avez besoin d’une intervention rapide pour récupérer votre accès, contactez-moi pour un diagnostic personnalisé.
Accès WordPress bloqué ? Je peux vous aider.
Que votre compte ait été supprimé, que vous ayez perdu votre mot de passe ou que le site ait été piraté, je peux intervenir rapidement pour rétablir l’accès et sécuriser votre site.
Pourquoi pourriez-vous perdre l’accès à votre site WordPress ?
Plusieurs situations peuvent vous empêcher d’accéder à l’administration de votre site WordPress. Voici les causes les plus fréquentes :
- Mot de passe oublié : Vous ne vous souvenez plus de vos identifiants et la récupération de mot de passe ne fonctionne pas.
- Perte de contact avec le prestataire : Votre développeur ou l’agence qui gérait votre site ne vous a pas transmis les accès.
- Compte administrateur supprimé ou rétrogradé : Un autre administrateur a supprimé votre compte, volontairement ou non.
- Piratage : Un hacker a modifié les accès pour vous empêcher d’entrer dans votre propre site.
- Problème technique : Une mise à jour, un conflit de plugin ou une erreur de base de données empêche l’accès à /wp-admin.
- Changement des accès FTP ou base de données : Si les identifiants FTP ou MySQL ont été modifiés sans que vous en ayez connaissance, vous pourriez être bloqué.
Quelle que soit la cause, des solutions existent pour retrouver l’accès à votre site, avec ou sans accès FTP et base de données. Nous allons voir les prérequis nécessaires avant d’appliquer ces solutions.
Prérequis pour récupérer l’accès à votre site
Avant d’appliquer les solutions pour retrouver l’accès à l’administration WordPress, il est important de vérifier si vous disposez de certains accès techniques.
Quels accès pour restaurer un compte administrateur ?
Selon votre situation, vous aurez besoin d’au moins l’un des éléments suivants :
- Accès FTP ou SFTP : Permet de modifier les fichiers du site, notamment functions.php pour ajouter un nouvel administrateur.
- Accès à la base de données (phpMyAdmin ou autre gestionnaire SQL) : Utile pour réinitialiser un mot de passe ou recréer un compte administrateur directement dans WordPress.
Comment retrouver ces accès ?
Si vous ne possédez pas ces informations :
- Vérifiez vos emails : L’hébergeur vous a peut-être envoyé vos identifiants FTP et base de données lors de l’achat de votre hébergement.
- Consultez votre espace client chez l’hébergeur : De nombreux hébergeurs (OVH, Infomaniak, IONOS, etc.) permettent de récupérer ou de réinitialiser ces accès.
- Contactez l’hébergeur : Si vous ne trouvez pas les informations, vous pouvez demander à votre hébergeur de vous fournir un nouvel accès.
Si vous disposez de ces éléments, vous pourrez appliquer les méthodes détaillées dans les sections suivantes. Sinon, la meilleure option sera de contacter l’hébergeur pour récupérer ces accès avant de poursuivre.
Comment utiliser le FTP et la base de données pour récupérer un accès
Si vous avez accès au FTP ou à la base de données, vous pourrez appliquer plusieurs méthodes avancées pour récupérer votre compte administrateur WordPress. Cette section vous explique comment vous connecter à ces outils, ce qui vous permettra ensuite de modifier les fichiers et la base de données pour restaurer votre accès.
Accéder aux fichiers de votre site WordPress avec FTP
Le FTP (File Transfer Protocol) permet de se connecter aux fichiers de votre site pour les modifier.
Installer un client FTP
Vous aurez besoin d’un logiciel comme FileZilla (gratuit) pour établir une connexion avec votre serveur.
Renseigner les informations de connexion
Dans FileZilla, entrez les informations fournies par votre hébergeur :
- Hôte : souvent
ftp.votredomaine.comou une adresse IP. - Identifiant et mot de passe : disponibles dans votre espace client chez l’hébergeur.
- Port :
21pour le FTP standard.22pour le SFTP (plus sécurisé, recommandé).
Accéder aux fichiers WordPress
Une fois connecté, naviguez jusqu’au dossier où est installé WordPress :
- Généralement /public_html/ ou /www/.
- Le fichier wp-config.php y est présent, confirmant que vous êtes au bon endroit.
Accéder à la base de données WordPress via phpMyAdmin
L’interface phpMyAdmin permet d’exécuter des requêtes SQL et de modifier les utilisateurs WordPress directement dans la base de données.
Se connecter à phpMyAdmin
- Connectez-vous à votre interface d’hébergement (ex : OVH, Infomaniak, SiteGround).
- Recherchez l’option phpMyAdmin dans votre espace client.
Identifier la base de données de WordPress
Le nom de la base de données utilisée par votre site est indiqué dans le fichier wp-config.php sous la ligne :
define('DB_NAME', 'nom_de_votre_base');Dans phpMyAdmin, sélectionnez cette base de données dans la colonne de gauche.
Accéder aux utilisateurs WordPress
- Ouvrez la table wp_users (le préfixe
wp_peut être différent selon l’installation). - Vous y trouverez la liste des utilisateurs du site, avec leurs identifiants et adresses e-mail.
Pourquoi ces accès sont essentiels ?
Le FTP et la base de données vous permettront d’appliquer les méthodes suivantes :
- Modifier un mot de passe administrateur directement en base de données.
- Ajouter un nouvel utilisateur administrateur.
- Corriger un problème de connexion dû à un plugin ou un fichier corrompu.
Si vous êtes connecté au FTP et/ou à la base de données, vous pouvez maintenant appliquer les solutions détaillées dans les sections suivantes.
Vous préférez une intervention rapide ?
Je peux restaurer votre accès WordPress sans délai et sécuriser durablement votre site.
Toutes les solutions pour récupérer l’accès à WordPress
Maintenant que vous avez accès au FTP ou à la base de données, plusieurs solutions s’offrent à vous en fonction de votre situation.
Si le compte administrateur existe encore
Si votre compte est toujours présent dans la base de données mais que vous ne pouvez pas vous connecter, voici les méthodes à essayer.
Réinitialiser le mot de passe via l’email
- Allez sur la page de connexion WordPress : https://votresite.fr/wp-admin/?action=lostpassword.
- Saisissez votre identifiant ou votre adresse e-mail.
- Cliquez sur Obtenir un nouveau mot de passe et suivez les instructions envoyées par e-mail.
Si l’e-mail de réinitialisation ne fonctionne pas, passez à la méthode suivante.
Identifier les utilisateurs via la base de données
Si vous avez accès à phpMyAdmin, vous pouvez consulter directement la liste des utilisateurs :
- Ouvrez phpMyAdmin et sélectionnez la base de données de votre site.
- Cliquez sur la table wp_users (le préfixe wp_ peut varier).
- Trouvez votre compte dans la colonne user_login.
- Si il est présent, modifiez l’adresse e-mail du compte souhaité puis effectuer un rappel de mot de passe (étape précédente).
Vous pouvez maintenant vous connecter avec votre nouveau mot de passe.
Lister les utilisateurs via le FTP (functions.php)
Si vous n’avez pas accès à la base de données mais que vous pouvez modifier les fichiers du site via FTP, utilisez cette astuce pour afficher la liste des administrateurs :
- Connectez-vous à votre site via FTP et ouvrez le fichier functions.php de votre thème actif.
- Adaptez et ajoutez ce code temporairement pour lister les administrateurs :
- Remplacez « VOTRE_ADRESSE_IP » par votre IP (IPV4) trouvable sur ce site : https://www.mon-ip.com/
if ($_SERVER['REMOTE_ADDR'] === 'VOTRE_ADRESSE_IP' && isset($_GET['list_users'])) {
$users = get_users(['role__in' => ['administrator', 'editor']]);
foreach ($users as $user) {
echo $user->user_login . ' - ' . $user->user_email . '<br>';
}
die();
}
- Accédez à l’URL suivante sur votre site : https://votresite.fr?list_users=true
- Une liste des administrateurs apparaîtra à l’écran.
- Supprimez ce code après utilisation.
Utiliser les pages auteur ou l’API WordPress pour retrouver un utilisateur
- Rendez-vous sur https://votresite.fr/author/admin (remplacez « admin » par des noms d’utilisateur probables). Cette fonctionnalité est souvent désactivée.
- Une fois que vous aurez récupéré l’accès à votre site, je vous recommande de désactiver ces pages auteurs.
- Consultez l’API REST de WordPress pour afficher les utilisateurs : https://votresite.fr/wp-json/wp/v2/users. Cette méthode fonctionne uniquement si l’API REST n’est pas désactivée.
Si le compte a été supprimé ou rétrogradé
Si votre compte a été supprimé ou rétrogradé en simple éditeur, vous devez créer un nouvel administrateur.
Deux solutions existent : via la base de données ou via FTP.
Créer un nouvel administrateur via la base de données :
- Accédez à la table wp_users.
- Ajoutez une nouvelle entrée via l’onglet SQL pour créer un compte administrateur :
- Modifiez les valeurs de login, mot de passe, email et nom d’affichage.
- Changez la valeur « ID » (2) par la valeur la plus grande de la table + 1 (Exemple: si l’ID le plus grand est 10, mettez 11).
INSERT INTO wp_users (ID, user_login, user_pass, user_email, user_registered, user_status, display_name)
VALUES (2, 'votre_login', MD5('votre_mot_de_passe'), 'votre_email@example.com', NOW(), 0, 'Votre nom d affichage');
- Modifiez la table wp_usermeta pour attribuer le rôle d’administrateur à ce compte :
- Remplacez « 2 » par l’identifiant inséré à l’étape précédente. Il correspond à l’ID de l’utilisateur que vous venez d’ajouter.
INSERT INTO wp_usermeta (umeta_id, user_id, meta_key, meta_value)
VALUES (NULL, 2, 'wp_capabilities', 'a:1:{s:13:"administrator";b:1;}');
Ajouter un administrateur WordPress via le FTP (functions.php)
Si vous n’avez pas accès à la base de données, vous pouvez ajouter un administrateur via le fichier functions.php :
- Connectez-vous en FTP et ajoutez en bas du fichier functions.php de votre thème actif le code suivant :
- Remplacez « VOTRE_ADRESSE_IP » par votre IP (IPV4) trouvable sur ce site : https://www.mon-ip.com/
- Modifiez les valeurs des variables $username, $password et $email
if ($_SERVER['REMOTE_ADDR'] === 'VOTRE_ADRESSE_IP' && isset($_GET['add_admin'])) {
$username = 'nouveau_admin';
$password = 'mot_de_passe';
$email = 'email@example.com';
if (!username_exists($username) && !email_exists($email)) {
$user_id = wp_create_user($username, $password, $email);
$user = new WP_User($user_id);
$user->set_role('administrator');
echo 'Compte administrateur créé avec succès.';
} else {
echo 'Le compte existe déjà.';
}
die();
}
- Accédez à l’URL suivante : https://votresite.fr?add_admin=true.
- Une fois le compte créé, supprimez immédiatement ce code pour éviter tout risque de sécurité.
Quelle méthode pour récupérer un compte admin WordPress ?
- Si votre compte existe toujours, essayez en priorité la réinitialisation du mot de passe ou la modification via la base de données.
- Si votre compte a été supprimé ou rétrogradé, créez un nouvel administrateur via phpMyAdmin ou FTP.
- Si vous êtes complètement bloqué, contactez votre hébergeur pour une récupération des accès.
Une fois que vous avez récupéré l’accès à votre site, n’oubliez pas d’appliquer des mesures de sécurité pour éviter de vous retrouver dans la même situation à l’avenir. (Voir la section suivante.)
Contacter l’hébergeur en dernier recours
Si aucune des méthodes précédentes ne fonctionne ou si vous n’avez pas accès au FTP et à la base de données, il est temps de contacter directement votre hébergeur.
Les hébergeurs disposent souvent d’outils de récupération et peuvent vous aider à restaurer l’accès à votre site. Voici les principales demandes que vous pouvez leur adresser.
Récupérer les accès FTP et base de données
Si vous avez perdu vos identifiants de connexion FTP ou votre accès à la base de données, demandez à votre hébergeur de :
- Vous fournir les identifiants FTP et MySQL (certains hébergeurs permettent de les réinitialiser via l’espace client).
- Vous donner accès à phpMyAdmin pour que vous puissiez modifier les comptes administrateurs.
Restaurer une sauvegarde du site
Si votre site a été piraté, si un problème technique bloque l’accès ou si votre compte administrateur a disparu, une restauration depuis une sauvegarde récente peut être la solution la plus rapide.
- Vérifiez dans votre espace client si l’hébergeur propose des sauvegardes automatiques.
- Si oui, restaurez une version antérieure datant d’avant le problème.
- Si vous ne trouvez pas cette option, demandez à l’hébergeur de restaurer une sauvegarde récente.
Réinitialiser votre compte administrateur
Certains hébergeurs peuvent créer un nouvel utilisateur administrateur pour vous s’ils ont accès aux fichiers du site.
Si vous êtes bloqué et que vous ne pouvez pas manipuler la base de données, demandez directement à votre hébergeur s’il peut ajouter un nouvel administrateur en base de données.
Vérifier si votre site a été suspendu
Dans certains cas, l’accès à votre site peut être restreint par l’hébergeur pour les raisons suivantes :
- Non-paiement de l’hébergement.
- Site infecté par un malware (mise en quarantaine).
- Problème de surcharge serveur.
Si votre site est inaccessible et que vous ne trouvez pas la cause, contactez votre hébergeur pour savoir s’il a suspendu le site et comment le rétablir.
Conclusion
Si aucune des méthodes précédentes n’a fonctionné, votre hébergeur reste la dernière solution pour récupérer votre site.
- Commencez par demander les accès FTP et base de données.
- Si nécessaire, demandez une restauration de sauvegarde.
- En dernier recours, voyez si un administrateur peut être ajouté manuellement.
Une fois votre accès récupéré, sécurisez immédiatement votre site pour éviter de perdre l’accès à nouveau. (Voir la section suivante.)
Bonnes pratiques pour éviter de perdre l’accès à WordPress
Une fois votre accès restauré, il est essentiel de mettre en place des mesures de sécurité pour éviter de vous retrouver dans la même situation. Voici quelques bonnes pratiques à adopter dès maintenant.
Utiliser un gestionnaire de mots de passe
Stocker ses identifiants dans un gestionnaire de mots de passe permet d’éviter les pertes et les oublis. Un outil comme Bitwarden vous permettra de conserver vos identifiants de manière sécurisée tout en y accédant facilement.
Activer la double authentification (2FA)
L’activation de la double authentification renforce la sécurité en demandant un code temporaire en plus du mot de passe. Pour cela, vous pouvez utiliser un plugin comme Two Factor et le coupler avec une application comme Google Authenticator.
Tutoriel : Comment activer la double authentification sur WordPress
Faire des sauvegardes régulières
Une sauvegarde récente permet de restaurer un site en cas de problème technique ou de piratage. Vous pouvez configurer des sauvegardes automatiques avec des outils comme UpdraftPlus ou utiliser les solutions de sauvegarde proposées par votre hébergeur.
Consulter mes guides connexes
Pour approfondir la sécurisation de votre site WordPress, voici quelques guides utiles :
Mettre en place ces bonnes pratiques réduira considérablement les risques de perte d’accès et renforcera la sécurité de votre site WordPress.
Un site sécurisé, accessible et fiable
Je vous accompagne pour restaurer l’accès à votre site, corriger les problèmes techniques et mettre en place des protections durables. Pour un site fiable, sans stress ni mauvaise surprise.